Welcome to the National Soils Database Repository Viewer
NSD Soil Explorer
Using this website you can view soil observations from the National Soils Database (NSD), a dataset within the National Soils Data Repository.
The NSD is a 'point' database containing descriptions of about 1,500 New Zealand soil profiles, together with their chemical, physical, and mineralogical characteristics. The information is obtained from excavated pits usually up to 1.5 m deep but sometimes deeper, from which the soil scientists collect samples for chemical and physical analyses.
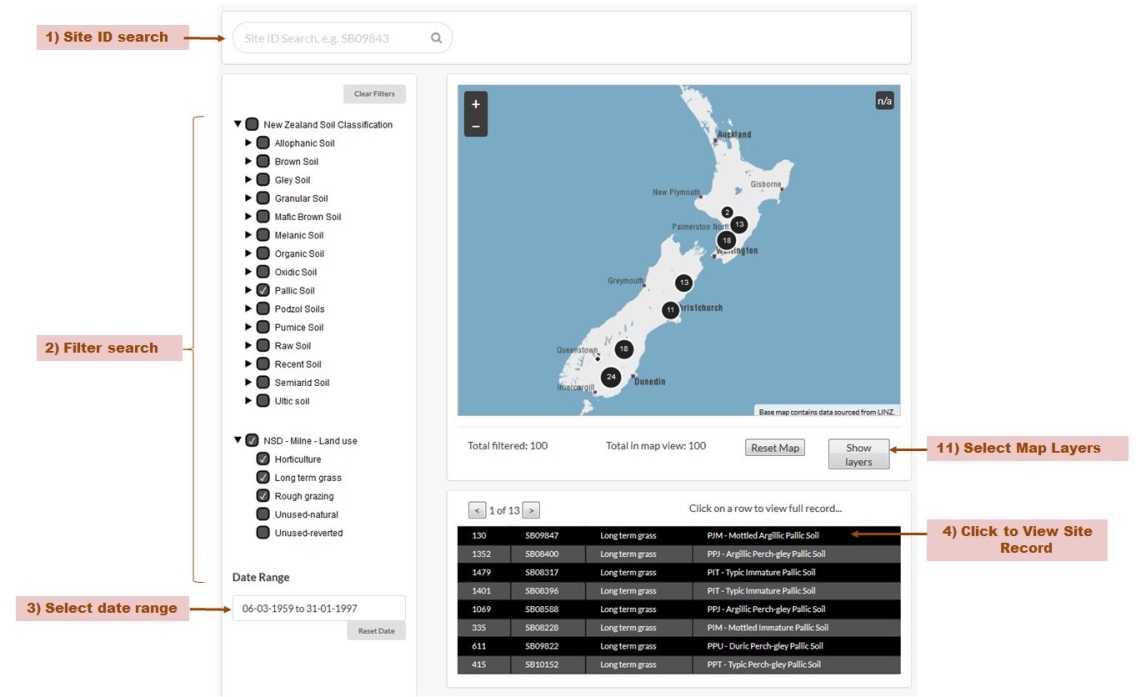
Site ID Number Search
If you know the site ID number you can type it into the search box. The format of a Site is SB then 5 or 6 numbers e.g. SB07461, SB010160. If the site is found in the NSD, it will appear in a pop up below the search box. Click on the ID number in the pop up and the site record will be displayed in the table on the page.
Filter Search
You can constrain your search to sites that meet certain criteria (a filtered search). Currently you can filter using the New Zealand Soil Classification (Order, Group and Sub-Group), Land Use, Date Range and map extent.
For New Zealand Soil Classification and Land Use, click a checkbox to include that item in the filter search.
You can expand and contract the filter category by clicking on the arrow to the left of an item.
Click the ‘Clear Filters’ button to reset the filters to their default settings (All records in the NSD).
Date Filter
You can constrain the filter search to only include sites observations made between certain dates. If you click in the date field a calendar pop up appears and you can use this to set the date range (start and end date). Click the << and >> to move through the years and < and > to move backwards and forwards through the months.
Site observations cover the period March 1959 to January 1997. Click the ‘Reset Date’ button to reset the date range to the maximum period.
Map Filter
You can also use the map to filter the results. As you zoom and pan the map the sites in that geographic area are displayed on the map and in the table below the map. (See below for instructions about interacting with the map.)
Viewing the Results of a Search
The results of a search are displayed in the table and on the map.
If you searched using a Site ID Number, the site is listed in the table and the map zooms to show the location of the site.
If you used filter search, the list of sites displayed in the table dynamically changes as you modify the filters.
The table shows a subset of the results of a filter search. Use the < or > to move between the ‘pages’ of the table.
If you hover you mouse over a row in the table, the corresponding site is highlighted on the map.
Note: Currently it’s not possible to click on a site maker on the map and for the corresponding site to be highlighted in the table. Nor is it possible to click on a site maker on the map and view a site record.
Below the map are listed the number of sites identified as meeting the current filter constraints and the number of those sites in the current map view. If the total number of sites in the map view is 0 but the ‘Total filtered’ is greater than 0, zoom and pan the map to find the sites.
View an Observation Record
Click on a row in the table to view the corresponding observation record for a site.
A new tab or window opens (depending upon your browser settings) showing the data for that site.
Controlling the Map
You can zoom the map in (more detail) and out (less detail) using the + and – buttons on the map. Alternatively double-click on the map to zoom in closer.
Click on the map, hold down the mouse button and drag the map to pan to another location.
You can zoom the map into a particular area on the map. Go to the area you want to zoom into. While pressing down the Shift Key, click and hold the mouse button down. Drag out a box covering the area you are interested in. Release the mouse button. After releasing the mouse button, the map will automatically zoom to the area that was selected. If needed, you can repeat the same steps to zoom further into the area.
Click on the ‘Reset Map button’ to reset the map extent back to the whole of New Zealand.
Select Map Layers
You can change the base map or overlay useful data like Regional Council Boundaries by clicking on the ‘Show layers’ button below the map. Check the base map or overlays you want the map to show. You can hide the map layers panel by clicking on the ‘Hide layers’ button.
NSDR Dataset Explorer - Public View
This is the view that you will have if you are not logged-in in the NSDR web viewer.
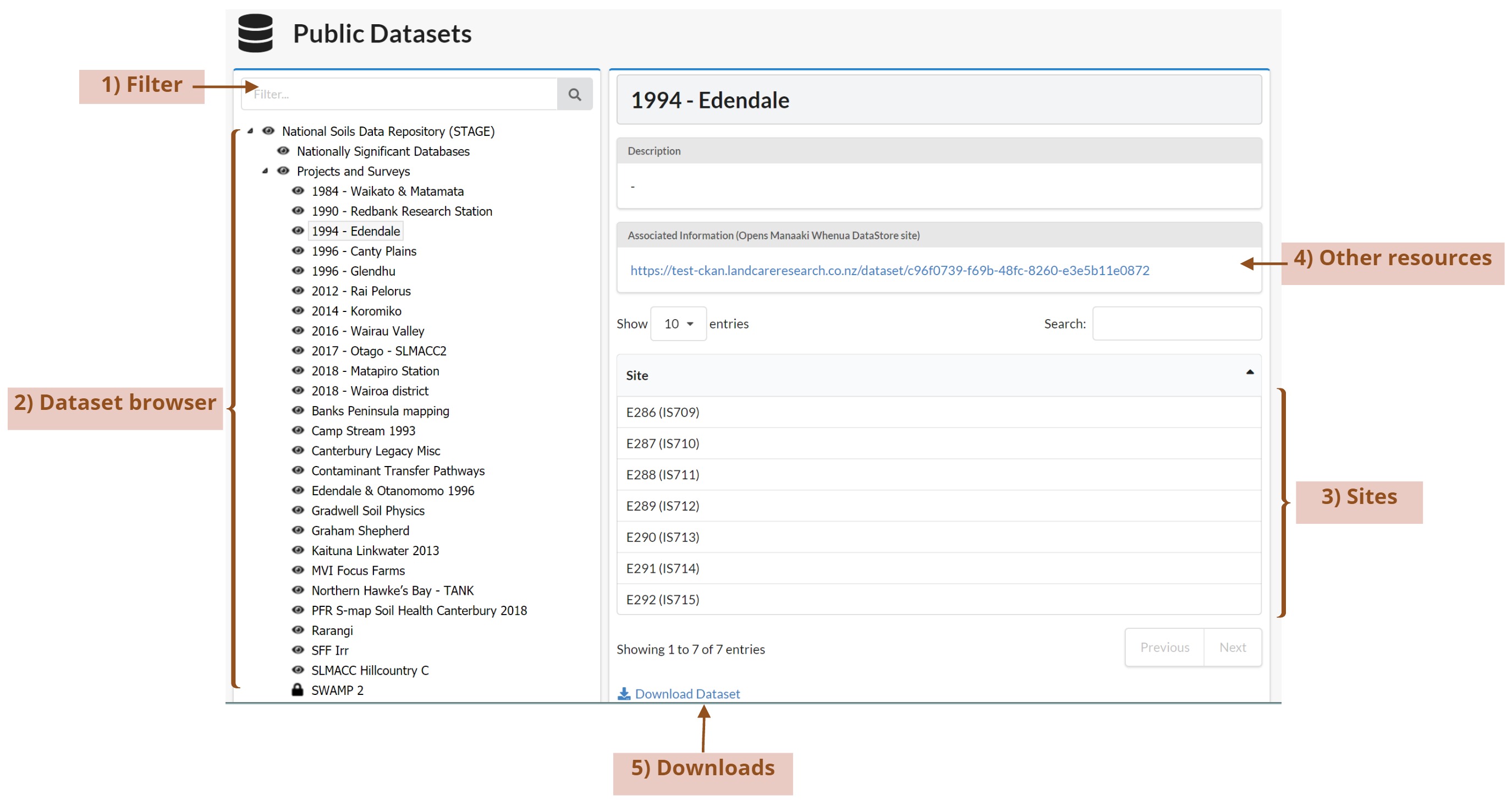
Filter
You can filter and find datasets by their name
Dataset Browser
You can navigate the dataset treeview to find the dataset(s) you are after and explore the sub datasets.
You can see icons on the left side of the names of each dataset, they are related with the permissions you have to access the information.
 Read access
Read access
 Edit access
Edit access
 Browse access
Browse access
Other Resources
You can also see the resources related to the dataset including photos or other relevant information that helps describe the sites.
Sites
Once you select the dataset of your interest and you click on it, you will see a list of the sites belonging to the dataset.
Downloads
If you want to download the entire dataset to your personal or work computer to use the data and work with it; you can do it by clicking on the “Download Dataset” link. This action will generate a zip file with all the dataset information including sites, horizons, samples, etc. Remember that the public view will give you access just to the public information.
NSDR Dataset Explorer - Logged In View
This is the view for a user that has logged-in in the system providing valid credentials.
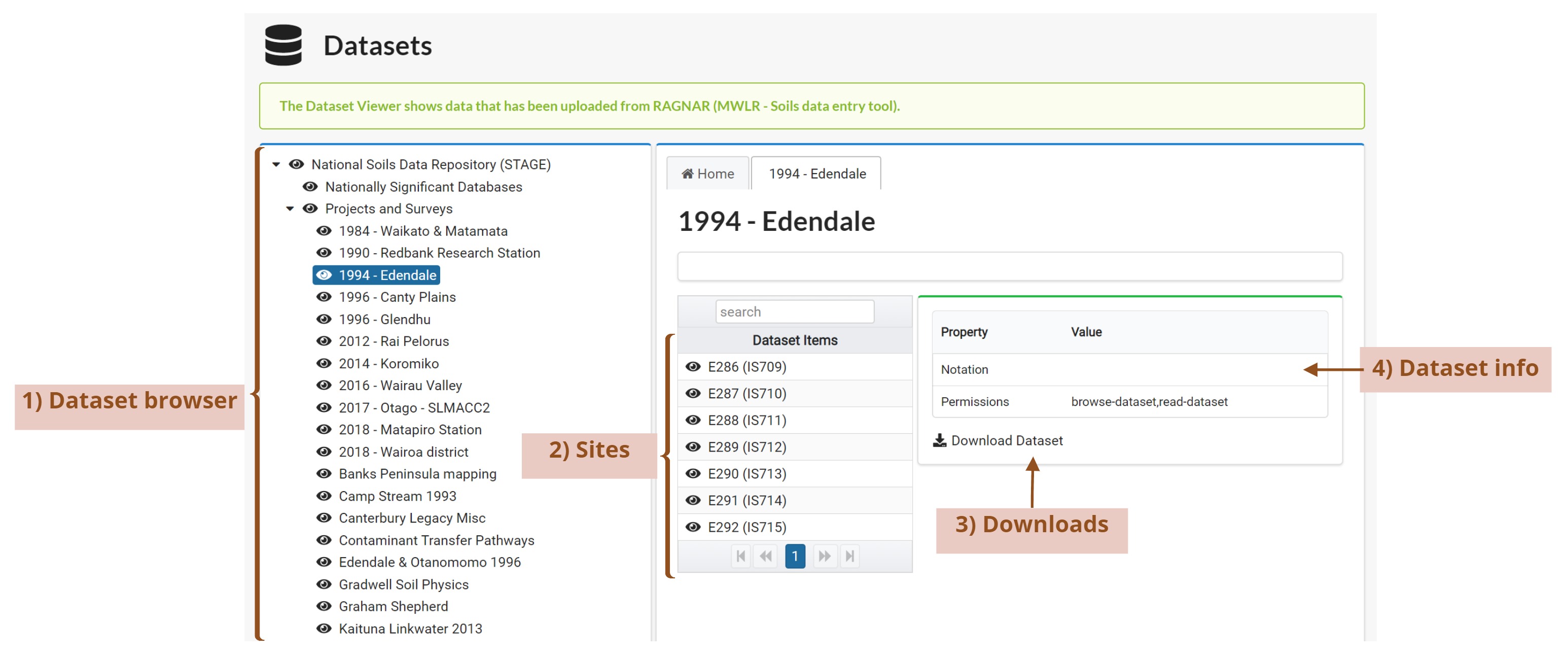
Dataset Browser
You can navigate the dataset treeview to find the dataset(s) you are after and explore the sub datasets.
You can see icons on the left side of the names of each dataset, they are related with the permissions you have to access the information.
 Read access
Read access
 Edit access
Edit access
 Browse access
Browse access
Sites
Once you select the dataset of your interest and you can click on it, you will see a list of the sites belonging to the dataset.
Downloads
If you want to download the entire dataset to your personal or work computer to use the data and work with it; you can do it by clicking on the “Download Dataset” link. This action will generate a zip file with all the dataset information including sites, horizons, samples, etc.
Dataset Info
This panel displays details that are at the dataset level.
Site View
Once you click on one of the sites, you will be able to see the detailed information which describes each site.
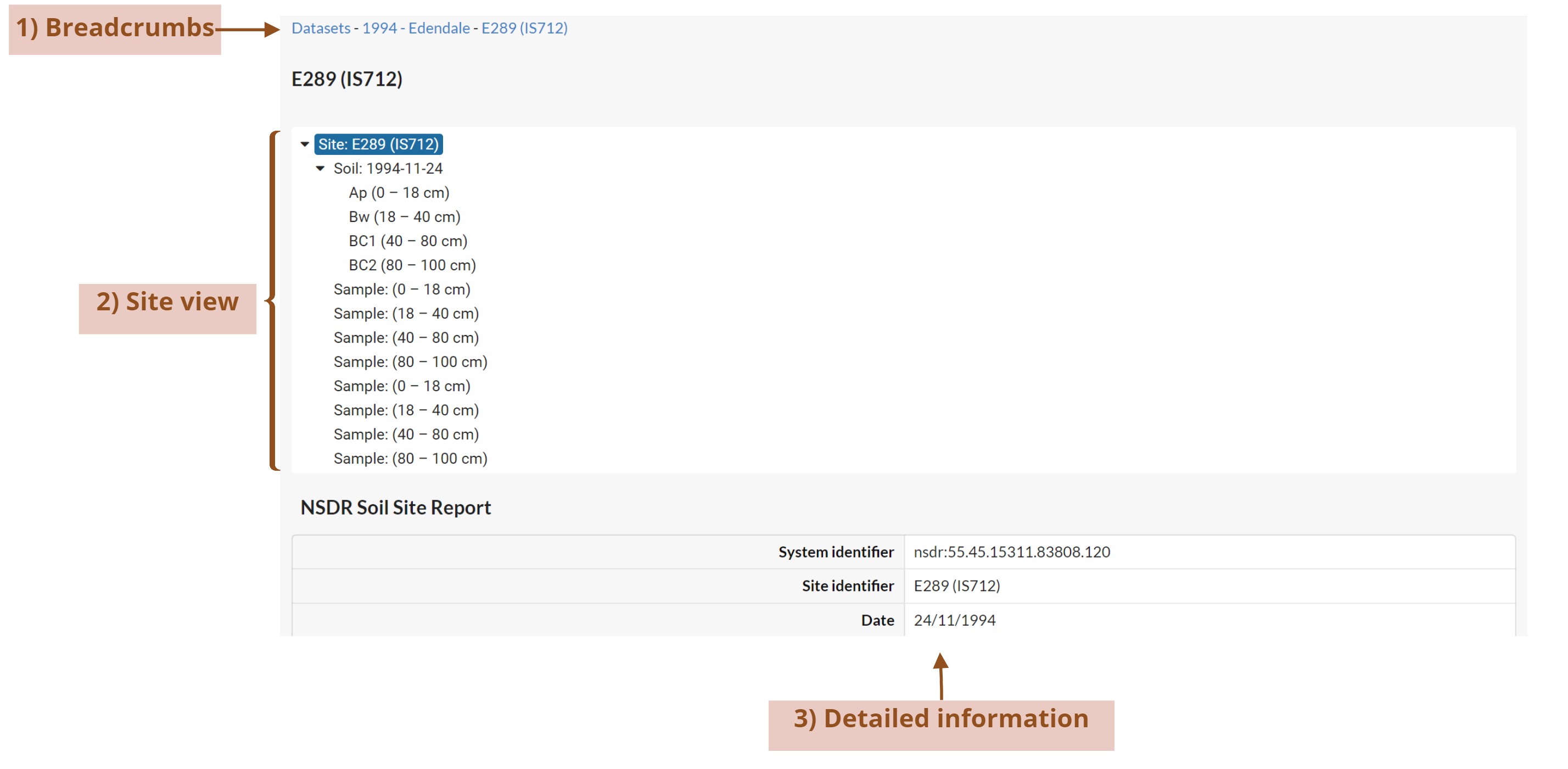
Breadcrumbs
You can navigate back to the dataset that this site belongs using these links.
Site View
You can see all the different parts of the site and navigate them. You will see information about the site, the soil, the horizons and samples related to the site. You can click on any of the items in the tree to display all the details related to them.
Detailed Information
Once you click on one of the items on the site tree view, the details related to that item will displayed below the tree.